In this article, we’ve decided to share some CW Manage usage tips and suggestions to make your MSP get the most out of the tool. Even though the tips come in no particular order, the first one is quite important if you’re looking to get things right.
Strive to have everyone enter absolutely every work-related activity into ConnectWise
You’ve bought and implemented ConnectWise and it doesn’t come at a low price. That and the fact that it’s designed to hold and manage the entirety of the work processes within the MSP is why everyone at the company should put the effort in to use it. That includes you, boss. If you’re active within the company and engage in the day-to-day, your company will be much better off if your calendar and any business-related actions are visible in ConnectWise.
If you want to get the most out of the software and it’s advertised capabilities, all the business activities should be tracked correctly within the system as it integrates across departments. Having all the relevant business process information accessible from one central location is one of the major benefits of using the platform.
So everyone, including the Sales team needs to do the ConnectWise Manage University training and get working within the system and adopt ConnectWise into their daily routine.
When it comes to logging issues, one reddit user put it as “if you sneeze, it’s a ticket”. This should apply to any and all business-related activities. This and only this will allow you to take full advantage of the system and maximize the returns on product cost vs. value attained
Key takeaway:
- Any work-related activity should be logged in ConnectWise
Keep ConnectWise Manage tidy and plan for regular maintenance
If you follow rule one, you will inevitably end up with a number of erroneous entries and likely a lot of clutter in many different places. From testing Opportunities to importing Project and Service board templates from the Marketplace, these can quickly pile up and interfere with the workflow of the current employees, as well as awkward situations in training new ones where there are a number of things they’re told to ignore from day 1.
How to keep ConnectWise from becoming a mess?
There are a number of things you need to take care of to avoid a mess, the first one being setting up correct permissions for each employee on the principle of least privilege required to perform their daily duties. Full administrative permissions should be reserved for one or two users that have a good familiarity with the product and most users’ permissions should not be configured to allow any items to be deleted.
While restrictive permissions sometimes require additional work, as in any other scenario, most of the time they prevent something unexpected or irreversible to happen, especially when preventing users from doing mass delete actions and similar.
What to consider when using ConnectWise Integrations?
When using integrations that sync data to ConnectWise Manage, make sure to test the sync first with a small amount of data. Use your internal company or create a test one, to make sure you’ve configured the sync as expected. Whether it’s the Email Connector or a sync with your RMM, they may produce unexpected or misplaced entries, in some cases a lot of them, that can be avoided by running a smaller scale test first.
How to deal with changes in ConnectWise?
In a lifetime of a business, many processes change. Companies that started using ConnectWise many years ago have gone through structural and procedural changes, which most times leave a mark. Whether that’s unused service boards, old statuses no one ever uses, even old service tickets, or that forever stale internal project lying on the project board, these stale entries increase both loading times and the amount of time it takes users to find the relevant information and navigate active functions.
Every stale item in ConnectWise that adds a little bit to the loading times and mental effort required to achieve a certain task will add up in the long term affecting your team’s general effectiveness.
To avoid issues with stale data cropping up and creating frustration in your employees’ daily usage of ConnectWise, create a system of checks to identify and resolve issues with erroneous or stale data. With the frequency mainly depending on your size, you should have a resource dedicated to periodically working with various departments to assist with cleaning up unnecessary data as well as identify any processes that could be improved.
Key takeaway:
- Constantly maintain your ConnectWise deployment
Use the ConnectWise Manage client app
ConnectWise Manage comes with a Windows desktop app. Both from the perspective of loading speed and the manageability of the interface, you’ll be better off using the app.
With both the browser version and the ConnectWise Manage client app, you’ll inevitably end up with a number of open tabs, which in the browser invariably mix with other tabs and sometimes even come up in new browser windows. By using the app, you’ll be able to compartmentalize those within a separate ConnectWise interface, which will allow you to be more efficient and keep better track of open tabs and therefore tasks.
The desktop app also usually performs better speed-wise in day-to-day work and offers all of the features of the software, where some features, like the Marketplace, aren’t accessible from the web version.
The app is only available for Windows so if you’re running Macs, you’ll have to run a Windows Instance, either hardware or virtual, to be able to access the full functionality of the system.
You can find the latest ConnectWise Manage desktop client application download in Connectwise University here.
Key takeaway:
- Use the ConnectWise desktop app
Use ConnectWise mass emailing features to communicate with clients using the Communications Manager
Not many people are aware that the ConnectWise Marketing module includes mass emailing functionality. The Communications Manager allows multiple client contacts to be emailed depending on their types or the groups you put the companies in.
This functionality can be used to advise specific or all client contacts of service outages, planned downtime or upgrades to the service, all using the inbuilt SMTP provider, which should allow your mass communications to flow via ConnectWise and (provided your DNS records are configured correctly) avoid any issues with spam filtering systems.
Key takeaway:
- Use the ConnectWise mass mailing function for effective client communication
Enable Multi-Factor Authentication for all ConnectWise Users
This should be a given in the age of leaked or stolen information everywhere, but we find not all our clients have 2-factor authentication enabled in ConnectWise. While it’s not the most user friendly implementation of MFA, the additional security requirement should prevent most issues that could stem from bad passwords or stolen credentials.
You have to activate MFA individually for each member and the supported options are Google Authenticator (Microsoft Authenticator or similar TOTP app should also work) and AuthAnvil. If you’re not putting an additional code from a second source into ConnectWise Manage, you should go about enabling MFA for your company straight away.
Key takeaway:
- Use MFA to keep your and your client’s data secure
Use ConnectWise Workflow Rules to automate repetitive actions
Workflow Rules in ConnectWise Manage allow for the automation of many tasks that would normally take a considerable amount of effort, especially when it comes to tracking elapsed or remaining time on various counters on internal items, expiry dates on configurations, warranty and tracking updates, and changes in the system. You can find the numerous event triggers in the ConnectWise Knowledgebase.
You can configure the Workflow Rules to trigger on events or a combination of events within the system to trigger actions like sending notifications both internally and to the client, assigning items to employees, display push messages on employees’ mobile devices, and more.
ConnectWise Workflow Rules Examples:
- Notify dispatch or service manager of tickets with an SLA timer expiring
- Notify users that a ticket is waiting for their response
- Email clients about past-due invoices
- Email employees about tickets with missing time entries
- Notify resources or management for expiring project, service ticket and block-hour budgets
- Assigning of new tickets directly to a triage engineer
- Configuration expiry and warranty expiry triggered notifications
- Automatically change service board for specific clients to assign to a dedicated team
- Automatically close tickets that have been in waiting for client response status for more than X days without a response
Implementing workflow rules can shift a lot of repetitive work from your employees to the system itself freeing up employee time for other tasks. Successfully balancing automation with the additional time required to use all the ConnectWise Manage extensive functionality is key to balancing the effectiveness of use towards more work getting done using ConnectWise rather than the product itself taking additional time to work with.
If you’re looking for assistance with automation and advanced workflow rules setup, feel free to book a call with us to review the options. The most important part of implementing a successful workflow rule strategy is to first review which existing processes can be optimized and then see how additional value to your employees, your clients, and yourself can be attained. The first 30-minute quick review call is on us!
Key takeaway:
- Workflow rules can automate existing actions and bring added value and functionality to your and your clients’ experience with ConnectWise
Create and use project templates
You should be using project tickets and project templates for any deployment that can’t fit on a simple task list. If there are planning meetings or scoping involved, use a project rather than a service ticket. Any such deployment you undertake can be templated for the Planning, Execution, Testing and Handover phase which will allow for a clear overview of the process and better management.
Templates for various cases can be imported from the marketplace and tailored to your needs. Project templates that can be found in the ConnectWise Marketplace include:
- Client Onboarding and Offboarding
- Client user onboarding
- O365 migration
- Server install
- Workstation Rollout
- Firewall setup
- IT infrastructure assessment
These templates are easy to import by going to the Marketplace that you can access in the system menu from the client app. Once there look for Project Templates and import the templates you want to review. Imported templates will come up when creating new projects from a template.
Key takeaway:
- Using project templates allows for uniform project management and quick deployment of new projects
Review the e-mail integration and strongly consider HTML emails
When integrating email and setting up email connectors, make sure to review the default email templates for status updates and update your details or change them as applicable. Ideally you should look to get an HTML template implemented with your branding.
Using branded and designed HTML templates for client notifications for status updates and sending notes. These can be configured easily using an email template you can get online or from a 3rd party designer to make your company communications look up to par with the professional services you provide.
Basic HTML e-mail templates are available in the Market under Solution Sets for specific statuses that come with ConnectWise. Take a look at those and see if they work for you and update those automated emails, otherwise, you might be sending e-mails with “YOUR_COMPANY_NAME_GOES_HERE” to your clients and not even know it.
Key takeaway:
- Review your existing outgoing emails and consider updating them with HTML templates
Use the least Service Boards possible
If you’ve been using ConnectWise for a while, I’m sure you could lose a service board and not notice or even improve the effectiveness and speed of the system. Ideally, most of the employees shouldn’t be using more than one service board and have custom views configured to display the information relevant to them. Viewing multiple service boards at one time or switching between different service boards quickly adds to the total time spent watching the spinning blue circles of despair.
Fewer service boards will reduce the complexity and time spent on managing and maintaining the overall experience as well as each additional service board brings vast customization requirements. Implementing changes to the configuration, creating new workflow rules spanning multiple boards and other administration of the system can quickly become quite a process that has to be carefully implemented due to the multiplication of the configuration options
Along with the configuration element, there’s also the training element. Multiple individually configured service boards require additional training and familiarization for new users at your company.
There’s no ideal answer to the question of how many service boards you should use as it depends on your organization of work and the specific services you provide more than anything. If you need advice on optimizing your service boards and procedures, reach out to us at Support Adventure, via one of our contact forms and we will be happy to help you figure out the best way for your company.
Key takeaway:
- The fewer service boards the employees have to navigate and learn the intricacies of, the better
Use the Marketplace to import and test available templates
There are a lot of useful templates available to use from the ConnectWise Manage marketplace that you can import into your implementation of the software. The list is too long to cover here, as it covers everything from Agreements and fully configured service boards to individual workflow rules and more.
The items in the Market also come packaged as full solution sets, which are packages of all the requirements for fully deploying various department functionality like Help Desk, Sales or Software Development process solution sets. In addition to those, there’s also a full MSP solution set, combining all the items required to run an MSP (at least per ConnectWise).
The solution sets, while great, need to be heavily customized to make them work for yourself both visually and procedurally. If you decide to deploy these yourself, make sure you test them properly and carefully review any and all items that require any type of customization.
Notable solution sets and other marketplace items include, in no particular order:
- Continuum Integration solution set
- Project Board service board template
- HTML E-mail templates
- Various Service Boards templates
- Workflow Rules templates
If you haven’t taken a dive into ConnectWise Manage Marketplace yet, you’ll be surprised at how much pre-configured functionality there is available to import. And even if you’re not looking to extend anything yet, it’s a great place to see a lot of the advertised capability in practice.
Once you’ve decided to deploy the capabilities found in the Marketplace, make sure you go through all the customization steps required to customize the imports to your company’s requirements.
Key takeaway:
- Marketplace offers the import of many prebuilt configurations that should help you build out your service if you’re only starting out or already using the software
Have well-defined statuses in your ConnectWise Manage
Independently of how many statuses you use on your service boards, make sure those statuses are well defined and the definition understood and accessible to everybody in your company operations manual.
The number of statuses used differs from one shop to another depending on the descriptiveness they prefer. Using fewer statuses might be preferable for companies using the customer portal, where New, Open, Resolved and >Closed might work best, but there’s a good case to be made for using more descriptive ones as well.
Pending statuses
Companies bound by strict SLAs will likely require multiple “Pending” statuses like “Pending Client Response” and “Pending Vendor” to pause the SLA timers. If you have enough resources to implement quality control on issues marked solved by your technicians, you could use multiple “Resolved” or “Completed” statuses before closing the tickets.
As many use cases can be made for a number of statuses, whichever way you decide to go, make sure to have an updated document available as a quick reference for the statuses, explaining the use cases when each status is to be used and any automation and notifications configured for it.
It’s as easy as creating a new document in your favorite spreadsheet software naming it ConnectWise Statuses, creating a new tab for each service board, and putting the following in for each status:
- Status Name (as it appears in CW)
- Intended Usage (plain description of when to use)
- Email notification (client or internal)
- Attached Workflow Rule(s) (any workflow rules attached with basic description)
- Associated SLA status (SLA or escalation status of the ticket if you have SLAs configured)
Keep the statuses updated according to the needs of your team
Don’t be afraid to do a little trimming or enhancement of the statuses every now and then, as this usually turns out less daunting than it initially appears. Communicate with your team to see if any of the statuses aren’t being used and see if they can be replaced by marking them as inactive for a period of time and work out if any of the workflow is affected.
If you want to improve your status setup and get help with working out the most efficient status for yourself, feel free to reach out to us at Support Adventure – the MSP Staffing Company, and we’ll be happy to give you a hand.
Key takeaway:
- Clearly defined and relevant statuses are key to success in providing consistent service to clients
Have clear note-taking standards
Might sound like a cliche but the service you provide can only be consistent if you have good note-taking standards that are followed by your team. This is the same with notes in ConnectWise. We emphasize concise note-taking when training our technicians and so should you. Without a set standard you might luck out and have the employees that just get it right, but mostly you’ll find that a number of information falls through the cracks.
Your team should at the minimum be asked to log each relevant technical step taken to resolve the issue or the request, each time the client user was contacted or a contact attempt made, and the next steps envisioned to continue the ticket every time the work is interrupted or postponed. The last part, noting the next steps is extremely effective when tickets need to be escalated or handed off and during any open ticket reviews by eliminating the time that would otherwise be spent working out what the next steps on the tickets are.
If you don’t currently have notes standards established consider starting with requiring the following information in the notes:
- Technical steps taken to resolve the issue
- Client communication attempts and outcome
- Next steps required to resolve the issue/finalize the request
- If escalation: the reason why the technician wasn’t able to resolve the issue
Fixing repeat issues, managing the ticket lifecycle, reviewing historical entries and other not-so-obvious benefits will quickly become clear if you practice great note-taking at your company
Key takeaway:
- For the best service, defined and reviewed note-taking standards are crucial
Remember the Audit Trail
Every ConnectWise user should be aware that all of their actions are logged in the Audit Trail along with the time it was put in. Working out who put what in when is extremely easy in ConnectWise Manage so make sure to put exact notes into the software at the time you do the work, as any later changes will be obvious in an Audit Trail review.
You can find any event in the lifetime of a service ticket in the Audit Trail, so whenever you’re wondering what exactly happened to a record that either looks strange or needs review, look to the Audit Trail to find each action logged.
Key takeaway:
- Any actions in ConnectWise manage are logged in the Audit Trail, for better or worse.
To get assistance with anything mentioned above, including anything else ConnectWise related feel free to contact us on the form found at the bottom of our MSP staffing services page
For more information about Connectwise Manage, check out our CW Manage overview here.
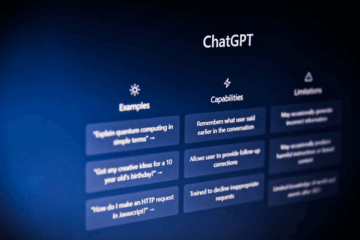


0 Comments